To add an attachment to one of your own datasets, click the attachment icon on the header bar:
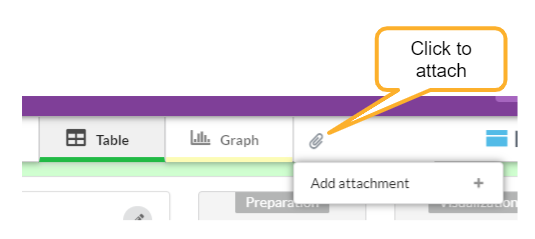
Then you can select a template, or provide one of your own (see below) from your Google Drive, then click Import:
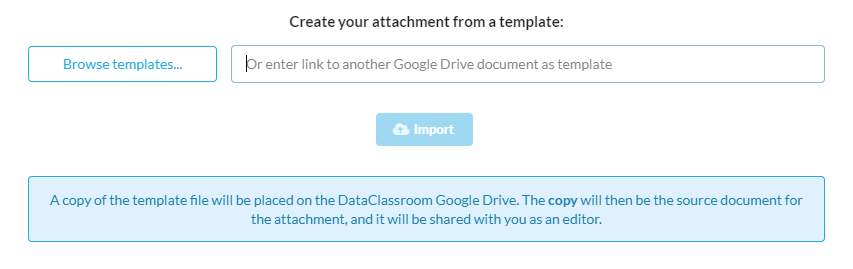
NOTE: You will be asked to log on to Google Drive, so you can get permissions to edit the attachment later.
Once the import process succeeds, you should see a view like this, with some details about the attachment on the right in an expandable control panel:
The most important controls are:
- Edit. This opens a tab so you can edit the source document. Remember, this is our copy, not your original.
- Reload. Once you have made a change in Google Docs (which automatically saves), click Reload to refresh the document within the dataset. This should happen automatically, but may have a few minutes delay. Reload will update the document immediately.
The viewed document is actually in PDF format, so you can also download the PDF.
To print the document, check "Show PDF tools" which opens the usual toolbar options for a PDF, with print, zoom, rotate etc. (These will depend on your computer and browser. On Safari, click the PDF icon and do any printing from your PDF viewer.)
Changing the "name" of the attachment
If you want to change the way the attachment has been named (e.g. "Assignment" in the screenshot above) just click on the name at the top right and you can change it to whatever you want, as long as it is short (max 20 chars).
Email notification
When you import a document, you will also receive an email notification from Google telling you that you have been made an editor of our source document, with a link to edit it.
Sharing the source with other editors
If you want others to be able to edit the source document, click the "Show details" button which opens a pane with a list of the current editors (initially just yourself), and allows you to add and remove other people as editors by entering their email addresses.
Hiding the attachment from students
If the attachment is a lesson plan or answer key that you don't want students to see, check "Hide from students".
Removing an attachment
Click "Delete" to delete the attachment from the dataset. The source document will still exist and can be seen in your "Shared with me" section of Google Drive.
Copying a dataset with attachments
If you make a copy of the dataset using any of the usual methods:
- The Save a copy button in the header or left-hand menu
- The Copy button from the My Stuff->Datasets list
- The Share a Copy function from the Share menu
then the new copy of the dataset will in the first instance NOT have new copies of the source documents for its attachments.
The attachments of the copied dataset will be "links" to the attachments of the original dataset.
So if a class of students have made copies of a teacher's dataset to work on, any attachments (that might contain instructions, background information etc.) can still be updated by the teacher, and all the students will see the updates.
If a student needs to edit an attachment, for example to fill out their answers to a quiz, they just have to click "Edit" which will offer to create a new copy of the source document, and the student will then be able to update it as though they had attached it themselves.
So the student above could also have provided their own answer document and attached it.
Using your own document as a template
To create an attachment from your own document, you just need to have the document you want to use stored as a Google Drive file, in one of these formats:
- Google Docs
- Google Slides
- Google Sheets
If you have a Word document you want to use, you can upload it to Google Drive and have Drive convert it to Google Docs format.
The process fetches your file as the template (you will need to log on to Google Drive to give permissions), and we then store a copy on our Google Drive, attach it to the dataset and make you an editor of our copy. Your original template is then no longer used by us.
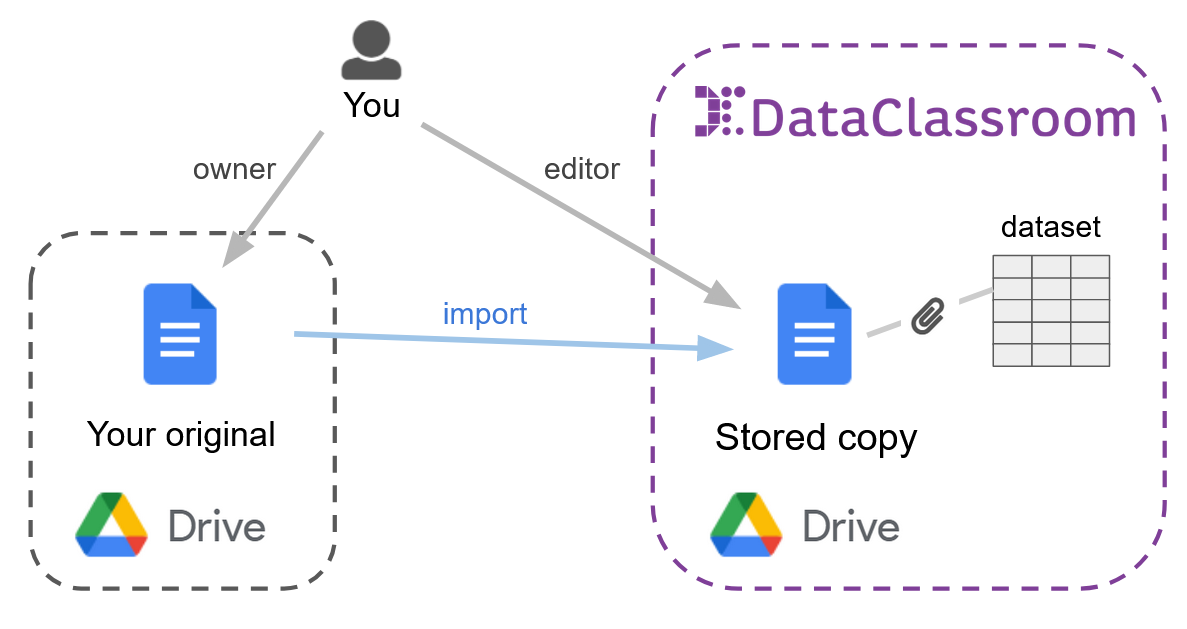
You will need a link to your template, this can be obtained by:
- Copying the URL for your template while the document is open in Google Docs/Slides etc, or
- Clicking "Share" or "Get link" from Google Drive
You will need to authenticate with Google, using an account that has (at least) read access to the document. See this article about authentication problems if you experience problems.