Time to get your data out of your clipboard or spreadsheet and into DataClassroom. Go to the Dashboard and click on Import Data:
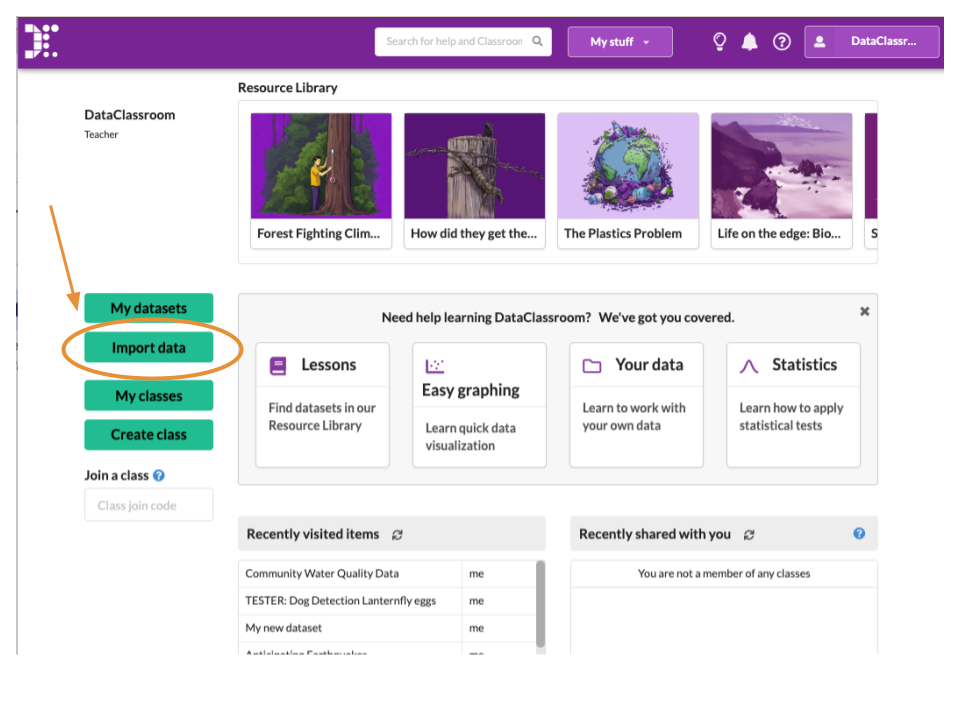
and you will see this set of options:
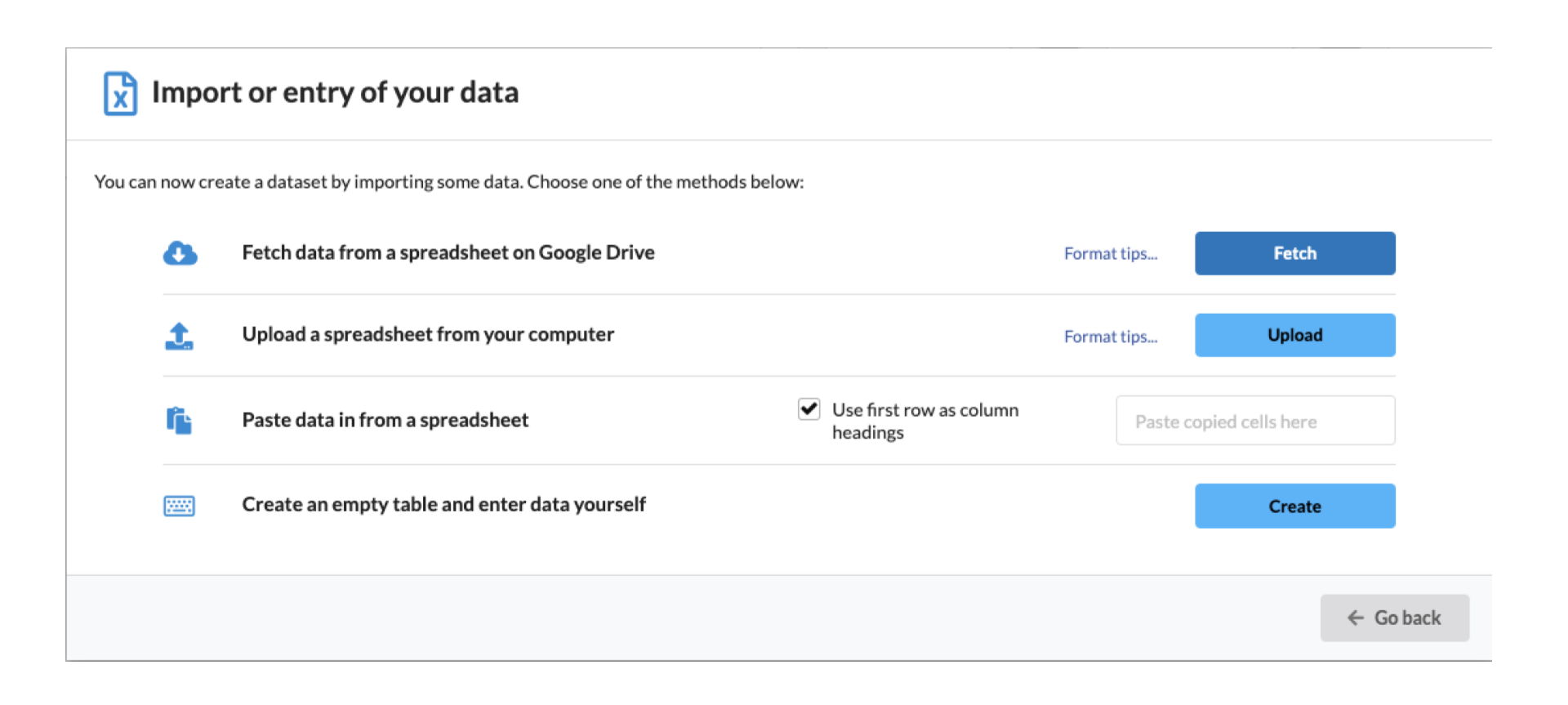
Fetching data from Google Drive
If your data is in a Google Sheet, or in an Excel or CSV file stored on Google Drive, then you can import it using the same link you use for sharing on Google Drive. One advantage to doing this may be that you can later refresh the data from the same Sheet.
Read more about Fetching data from Google Drive.
Uploading a spreadsheet
If your data is on your computer in an Excel or CSV file, this can be uploaded to DataClassroom and converted to a dataset. You will be able to name the dataset that gets created. You can also just copy/paste the data in to DataClassroom if that's simpler. See the option on the screenshot above.
Read more about uploading spreadsheets.
Other options
You can also just create a new empty dataset, and then type in your data, add rows, columns etc., just like a normal spreadsheet editor. If your data is currently just some handwritten notes, this might be the easiest option.
Troubleshooting issues
Check your Formatting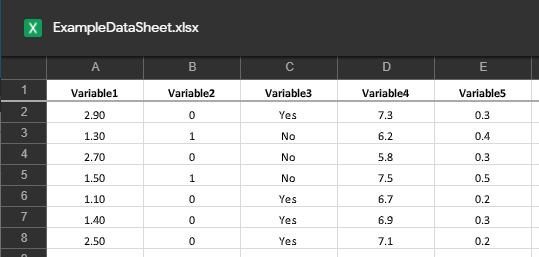
Your data should be arranged as a single table with rows and columns, where
- Each column has a heading in the first row of the sheet
- Each row represents one sampling of data
Read more about this here, see an example with this sample spreadsheet.
Limitations on dataset size
File uploads are limited to 5MB, and there is a limit of about 5MB on total dataset content size, this can be hard to quantify but we recommend that you keep your datasets to below these maximum limits:
- 5000 rows
- 50 columns
- 10,000 cells in total
Sometimes, problems with exceeding the 5MB limit can be resolved by removing unnecessary columns from your raw spreadsheet before uploading.
Depending on the speed of your computer, the app may become sluggish when rendering dot plots from datasets with thousands of rows of data.