It's really handy to import your data from a Google Sheet or another spreadsheet stored on your Google Drive. It's quick to do, and you can also hit Refresh later to import any changes to the original data (see below).
Fetching the data
To get the data from Google Drive, you'll first need to find and copy the link to the spreadsheet, which can be a Google Sheet, Excel or CSV. There are several ways to do that, but the simplest is to open the spreadsheet from Drive and copy the URL:

Then, click Import on the Dashboard, or New on the My Stuff -> Datasets list, and you should see this:
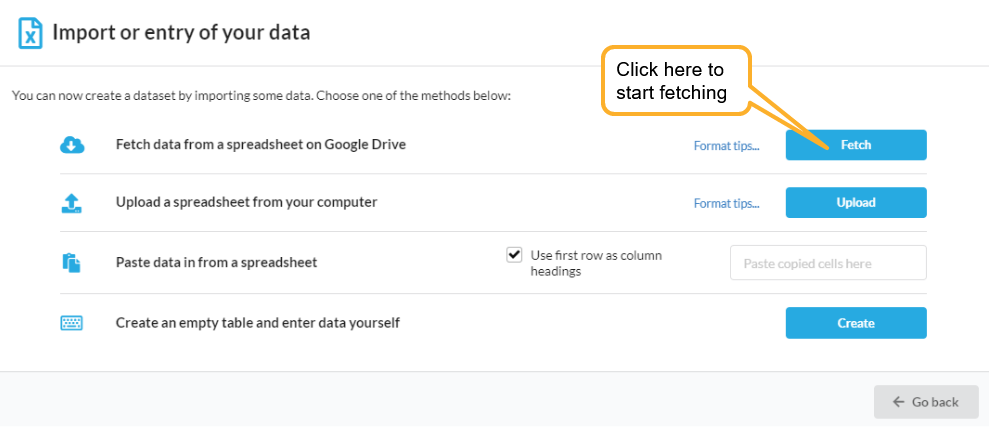
You can then paste the link in, and click Fetch.
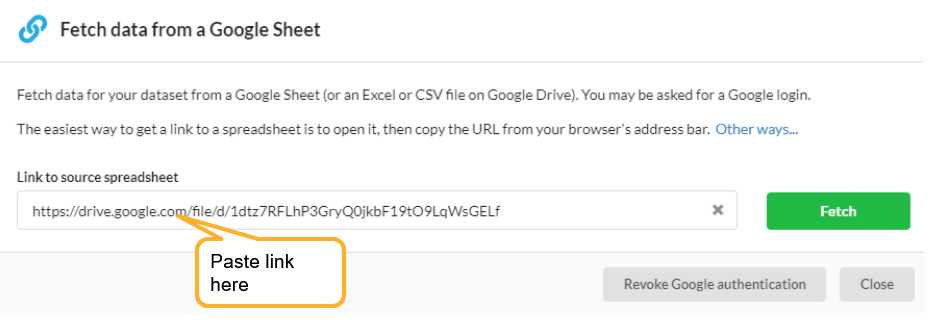
You will be asked to authenticate (log on) with the Google account that can see the spreadsheet. This means that DataClassroom gets permission to fetch any Sheet that you give it the link to. (It will not be able to see any of your other documents that it does not have a link to).
You should now have a brand-new dataset based on the data in your sheet.
You can later refresh it if you e.g. update the data in the sheet and want to synchronize that data into DataClassroom.
See a video walk through of the Fetch:
Reloading a dataset from Google Drive
If you are using a shared Google Sheet to collect data, you may want to re-import and look at the data when more has been collected, or for some other reason.
To do this, open the Import step again:

Then reload using the Reload button. This will overwrite the data in your DataClassroom dataset.
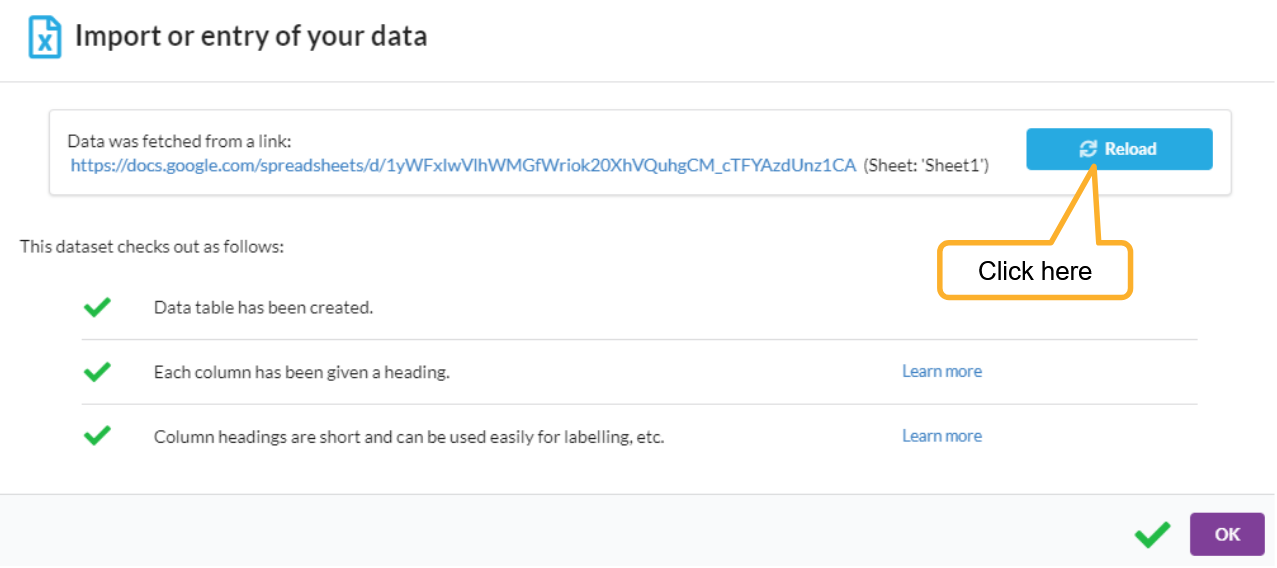
Alternatively, you can go to the left menu, and click Reload there:
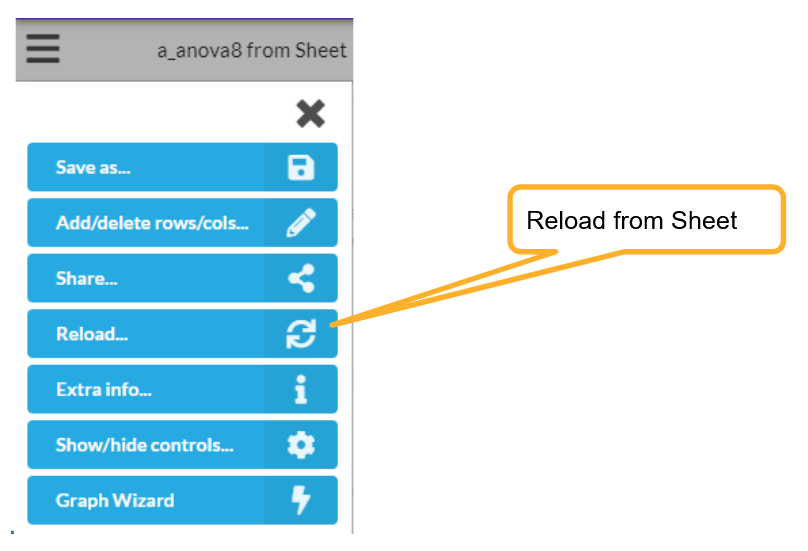
If you are using an Excel Spreadsheet stored on Google Drive, rather than a Google Sheet, then there is often a delay of 4-5 minutes between you making a change to the spreadsheet and that change being available to DataClassroom. Try waiting and reloading again.
Problems with Google Authentication
See this article about authentication problems if you experience problems.